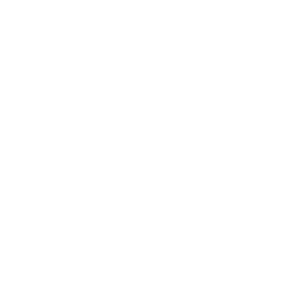Powering On the MS6
The MS6 is powered by 5VDC and comes with a power supply adapter which allows the user to plug into standard 115VAC outlet. (or Europe Transformer, 230VAC 50HZ / 5VDC, CEE 7/V11 plug, Australia / New Zealand Transformer, 240VAC 50HZ / 5VDC, AS 3112 plug, U.K. Transformer, 230VAC 50Z / 5VDC, BS 1363/A plug)
The MS6 can be powered from a 5VDC source from a pump or PLC. (information here to link to how to power from a pump.)
The MS6 will power on as soon as power is applied and will immediately start reading flow. There is not a power switch on the unit.
Display and Layout
The MS6 Meter Mount Display will display Flow Rate, Totalization, Chemical, and Status. The display is Read-Only and does not have user buttons. All programming and Set-up for the MS6 is done through Blue-Central.
Blue-Central can be downloaded here: https://updates.bluecentral.io/
If you have Remote Mount MS6 Display Unit, refer to the Instruction Manual for set-up details.
Blue-Central
Installing Blue-Central®
To configure the MS6, Blue-Central® must be installed and running on a desktop or laptop computer. Blue-Central® is Blue-White’s proprietary software application. Once installed, Blue-Central® allows the user to update the firmware as well as view the meter’s device details.
To connect the meter to the desktop or laptop computer, use the provided USB to USB-C cable from the desktop or laptop computer to the USB-C connector located on the meter. The meter will appear on the Blue-Central® dashboard.
Configure the MS6
You can now configure the MS6 via the Blue-Central program. The meter will function while configuring.
The Dashboard allows the user to manage devices connected to Blue-Central®. From here, the user can view the Name, Type, Model Number, and Firmware Version of any meter listed under Connected Devices.
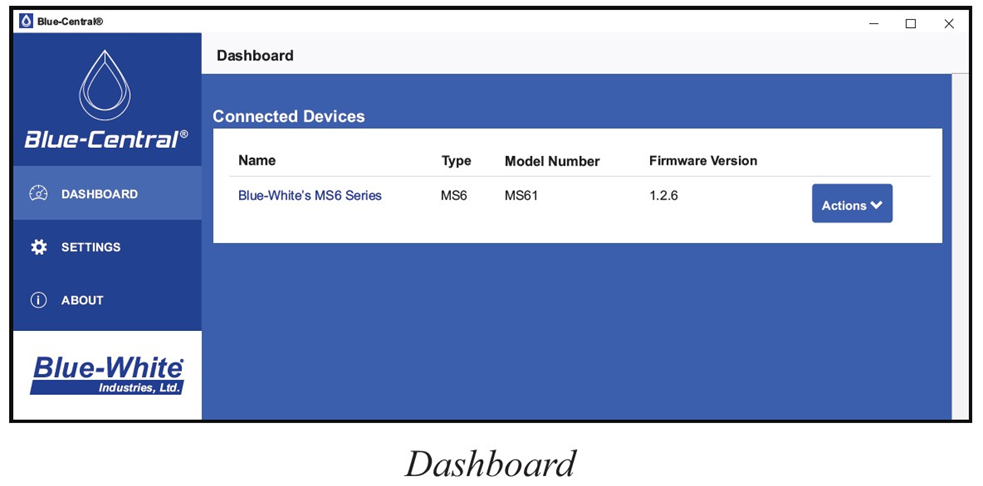
Access the Device Summary by clicking on the Actions button, or by clicking on the MS6 Meter name.
By clicking on the Settings, the user can choose units of volume (milliliters, liters, or US gallons) and units of time (seconds, minutes, hours, or days) )to be displayed on the MS6 display.
Device Summary
From the Device Summary screen the user can view the meter’s current Feed Rate (1), Totalized Flow (2), any Warnings and/or Faults (3), Chemical Profile (4), Digital Drawdown status (5), and the current Firmware Version (6).
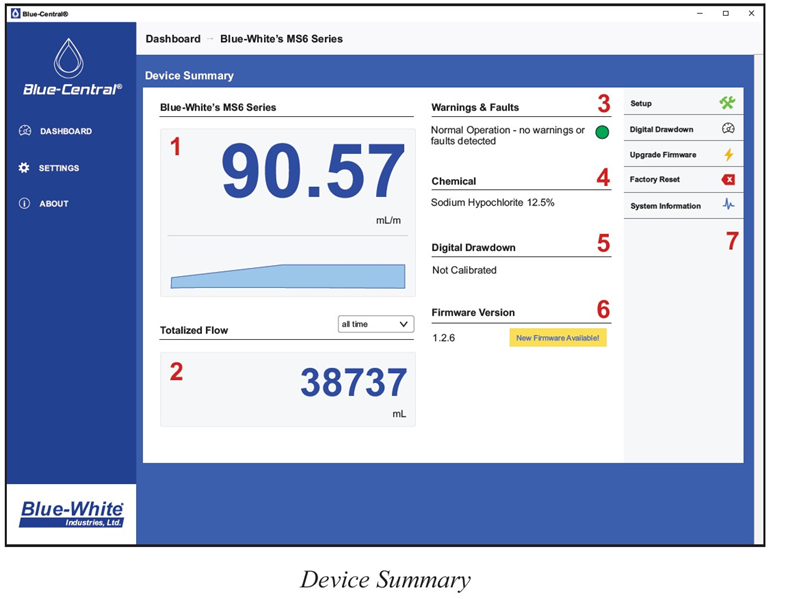
Setup and Configure
By clicking the Setup button on the right, the user can access all of the MS6 operating parameters.
In the Setup and Configure screen, the user can edit:
- General Configuration – Name, Chemical, Response Sensitivity
- Faults and Warnings – Bubbles, Low Signal, Empty Tube, System Failure
- Relay Output – Totalizer, Flow Rate
- Frequency Output – Output Scaling
- 4-20 mA Output – Output Scaling
- Pulse Output – Output Scaling
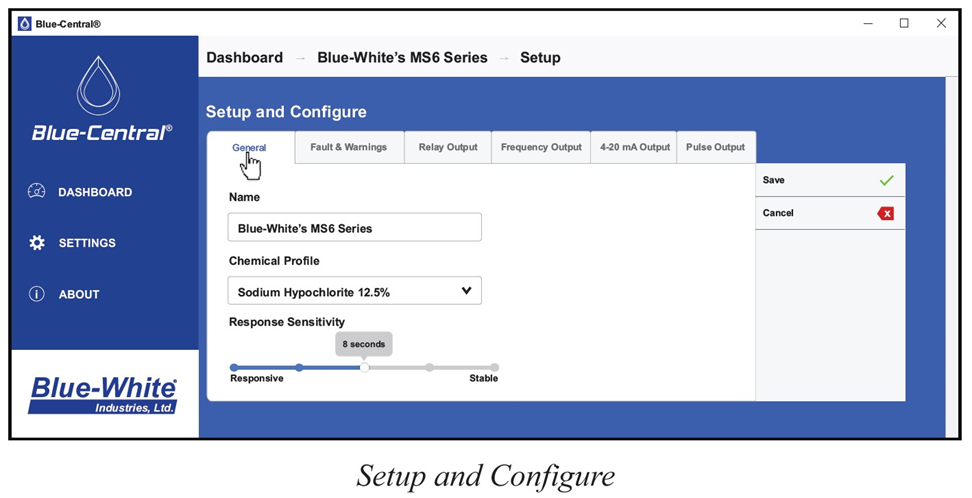
Upgrade Firmware
To download and install the latest firmware, left-click Upgrade Firmware on the right sidebar of the Device Summary Screen. Upgrading the firmware will ensure that the meter has the most up-to-date software.
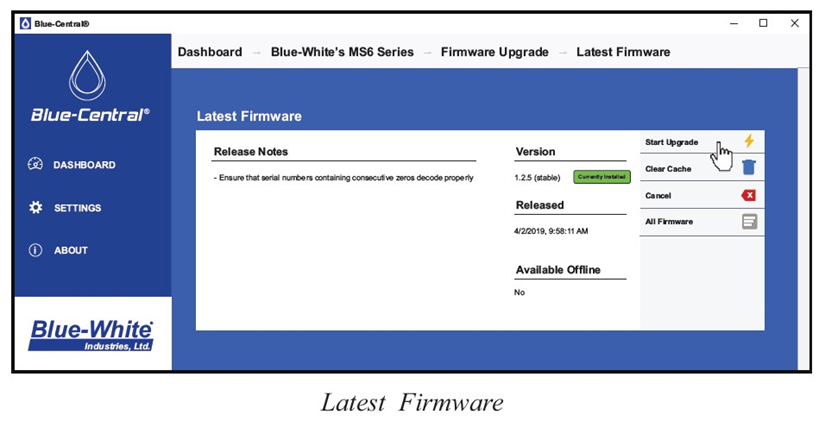
Note: If a new firmware version is available, a button will appear in the Firmware Version section of the Device Summary screen. Left-clicking the button will download and install the latest firmware.
Factory Reset
The user must perform a Factory Reset to restore the meter to the factory default settings and firmware. To do so, on the Device Summary screen, left-click Factory Reset located on the right sidebar.
Note that a Factory Reset will reset the device’s configuration to default as well as clear all totalizer values from the device’s memory. If a Digital Drawdown (section 9.0) has been performed a factory reset will revert the meter back to its original operating mode.
Digital Drawdown
Digital Drawdown allows the user to increase the accuracy of the meter at a targeted feed rate.
An instruction video on how to perform a Digital Drawdown is available here:
Note the Lowest digital drawdown values: MS61 = 50mL/min MS62 = 500mL/min (If your expected flowrate is below these values, we recommend using these values when performing your calibration and digital drawdown.)
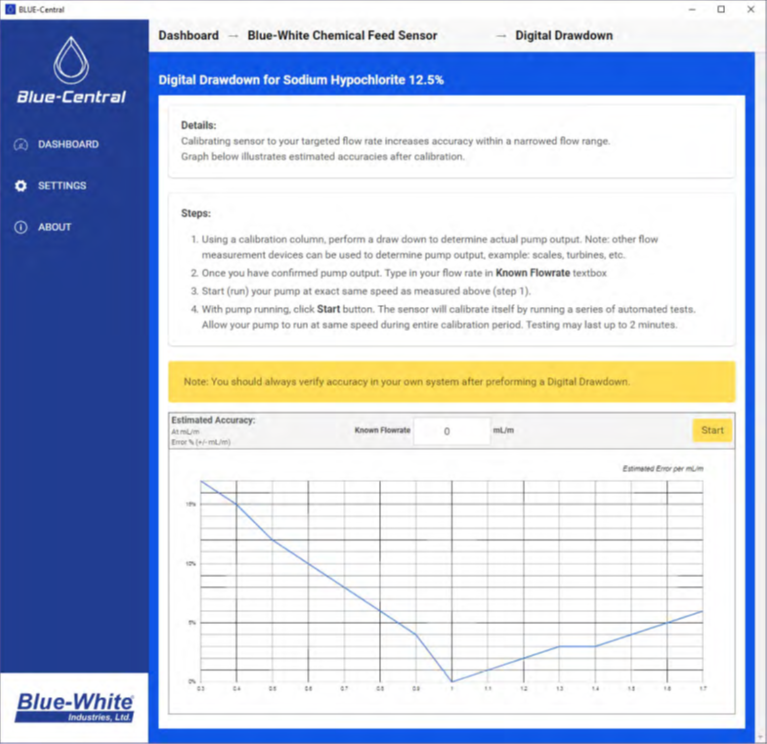
Custom Chemical Configuration
Custom Chemical Calibration can be used to configure the MS6 meter to a chemical that is not listed among the Pre-Calibrated Chemical Profiles
In order for the chemical to work with the MS6, Chemicals must conduct ultrasonic sound and be relatively clean. Particles can affect accuracy. It is recommended to use a strainer before meter to prevent particles from entering the meter.
The user must choose “Water” as the selected chemical on the Chemical Profile during Setup and Configuration. Then follow the same steps as required for a Digital Drawdown. The user must perform a normal calibration of the pump and run the pump at a known flowrate to ensure accurate configuration.
See Digital Drawdown video referenced above.
FAQs
Frequently Asked Questions
MS6 Set-Up and Controls
- How repeatable are the measurements over time?What is an “isolated” 4-20mA signal vs non-isolated?
An isolated 4-20mA signal is a signal that has been separated from other electrical circuits to prevent measurement errors caused by ground loops, while a non-isolated 4-20mA signal is not separated and can cause measurement errors due to ground loops.
What is a pulse signal?A pulse signal is a type of signal that consists of a single, short-duration change in the amplitude of a signal from a baseline value to a higher or lower value, followed by a rapid return to the baseline value.
What is a 4-20 mA signal?A 4-20mA signal, also called a 4-20mA current loop, is a standard for signal transmission and electronic control. In a current loop, the current is drawn from a DC loop power supply, then flows through a transmitter, and then back to the loop supply, in a series circuit. The 4-20mA current signal remains constant through all components in the loop and therefore the signal is not affected by a voltage drop in the interconnecting wiring. This results in an accurate signal which can be used to monitor and control metering pumps and flowmeters.
What type of pulse output? what are the specs of the pulse?What type of pulse output? what are the specs of the pulse?
The MS6 has a 0-10000 Hz pulse output that is fully configurable. The pulse output can be used for proportional feed applications and can be configured to flow total for automatically triggered, timed batch operations.
Is “Frequency Output” the same as “Pulse Output”? if not, what is the difference?No, frequency output and pulse output are not the same. Frequency output is a measure of the number of times a signal repeats itself in a given period of time. Pulse output is a measure of the number of pulses that are sent out in a given period of time. For example, a signal with a frequency of 1 Hz would repeat itself once every second. A signal with a pulse output of 10 pulses per second would send out 10 pulses every second.
Is Blue-Central the only way to configure the MS6?Yes.
Am I required to calibrate my flow meter before operation?No, the meter is precalibrated with water from the factory. For Flow range option 1, the meter is calibrated at 500 mL/min. For flow range option 2, the meter is calibrated at 2500 mL/min. It is recommended to calibrate the flow meter at the normal operating range of the application for the highest accuracy.
Do I have to configure the meter for it to work?Do I need Blue-Central to use the meter?No, the meter has the outputs pre-configured. The meter is preset with a name, water profile, and an 8 second response sensitivity.
The bubble, poor signal, and empty tube warning are preset for continue operation.
System failure fault will halt operation.
Relay output is set to totalizer with switch to open on trigger at 40mL at a 10 second trigger duration.
Frequency Output is set linearly from 0-1000Hz to correspond with 0-5000mL/min or 0-10000mL/min depending on the flow range option
4-20mA Output is set linearly from 0-20mA to correspond with 0-5000mL/min or 0-10000mL/min depending on the flow range option
The Pulse output is set to 50mL per pulse at 120ms pulse duration.
Where can I obtain Blue-Central software?It can be found on the S6A/MS6 page:
https://updates.bluecentral.io/
It is also located in the USB drive that is included with the flowmeter.
Under the Blue-Central settings menu, is the “UNIT OF VOLUME” and “UNIT OF TIME” settings for the display on the meter? or for calibrating the meter? or both?Both.
What is Blue-Central API?An API is a application programming interface that enables different applications to communicate with each other. A customer could take Blue-Central API and create their own app for monitoring our product. Right now the limitation requires Blue-Central to be open at all times for the API to work.
Can I name the MS6 anything I want in Blue-Central?You can name it anything as long as it is 256 characters or less.
What is a pre-calibrated chemical profile?Pre-calibrated chemicals are chemicals that have been factory tested. Profiles for these chemicals are stored in the unit and can be chosen during set-up.
Power supply is not needed to configure the meter. What happens if the power supply is installed during this process?It is recommended to avoid simultaneously connecting a power supply and a USB cable from a computer to the MS6/S6A Flowmeter. When both sources are connected, voltages from both the power supply and the USB can be applied to the flowmeter, resulting in excessive voltage. This excess voltage can generate additional heat within the flowmeter, leading to accelerated wear of the circuitry components.
To prevent potential damage and ensure optimal performance, it is recommended to disconnect either the power supply or the USB cable when using the MS6/S6A Flowmeter. By doing so, you can avoid the simultaneous application of voltages from both sources and minimize the heat buildup within the meter. This practice helps to maintain the longevity and reliability of the flowmeter's components.
What is hysteresis?Specifically, in electrical engineering, hysteresis is something that happens with magnetic materials so that, if a varying magnetizing signal is applied, the resulting magnetism that is created follows the applied signal, but with a delay.
As a general term, hysteresis means a lag between input and output in a system upon a change in direction.
When used in conjunction with flow rate alarms, hysteresis means the lag between when the alarm is triggered and when it is released upon the rate of flow changing direction.
Example: An alarm is programmed to activate (trigger) when the measured flow rate increases above 100 GPM. The alarm is programmed to release (un-trigger) when the flow rate reduces below 90 GPM. In this example, the lag between the trigger and the release is called hysteresis, and is equal to 10 GPM.